- Álbumes de Fotos
- Foto Libros
- Marcos de fotos
- Cubo giratorio con fotos
- Marco Aconcágua
- Marco Denali
- Marco Dome
- Marco Elbrus
- Marcos Estate
- Marco Gauri
- Marco Haramukh
- Marco Hayes
- Marco Kamet
- Marco Kangto
- Marco Lhotse
- Marco Makalu
- Marco Manaslu
- Marco Meru
- Marco Nature
- Marco Nunkun
- Marco 3D
- Marco Pokalde
- Marco Pumori
- Marco Ridge
- Marco Rustic
- Marco Shake
- Marco Shilla
- Marco Temple
- Marcos Timeless
- Marco Vintage
- Marco Whistler
- Marco Yangra
- Revelado de Fotos
- Cuadros Personalizados
- Regalos
- Calendarios
- Tarjetas
- Stock off
- Dreambooks
- Recursos
- Ayuda
- Promociones
¡Aprovecha 40% de descuento en toda la web! 📦 Código: MADRE25 ✨
Conoce las herramientas del Editor Online Dreambooks
Herramientas del Editor
Funcionalidades Generales
Barra de Herramientas
Comencemos explicando la barra de herramientas del lado izquierdo, siguiendo el orden de arriba hacia abajo.
En el ícono de la cámara, podrás ver las fotos que importaste para tu proyecto y, si lo deseas, puedes importar más.
A continuación, tenemos los fondos, donde tienes la posibilidad de agregar un fondo colorido a tu proyecto o algún patrón, organizados por diversas temáticas.
El ícono de los cliparts, el tercero en orden, permite agregar cliparts o formas a tus proyectos. Los cliparts están organizados por categorías temáticas para facilitar la elección.
Luego, sigue la función de texto, donde podrás agregar texto a tus proyectos. Puedes elegir el tipo de letra, color, tamaño y alineación.
El quinto en orden es el ícono de los temas. Aquí puedes consultar la galería de temas y elegir uno, en caso de que no lo hayas hecho al iniciar el proyecto.
Por último, en el ícono de opciones, puedes cambiar las configuraciones del proyecto, como el nombre que le asignaste y otras opciones características del producto que estás personalizando.
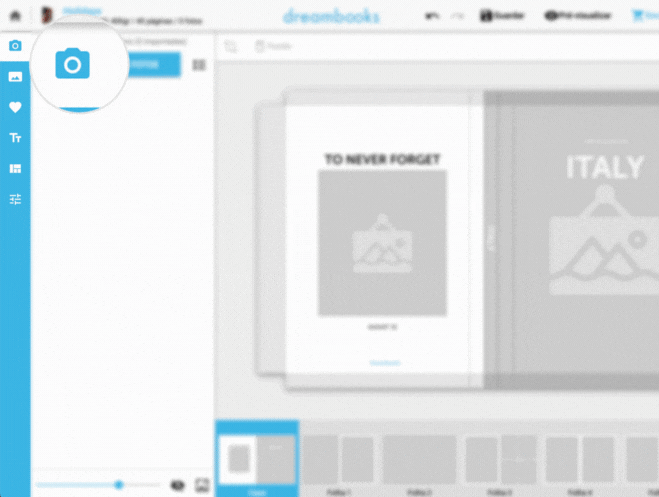
Fotografías
Posibilidad de Edición
A continuación, te presentamos las posibilidades de edición al hacer clic directamente en la foto, después de colocarla en tu proyecto.
Después de hacer clic en la foto, puedes cambiar su tamaño arrastrando los márgenes azules y hacer un encuadre diferente usando las flechas posicionadas en el centro de la fotografía.
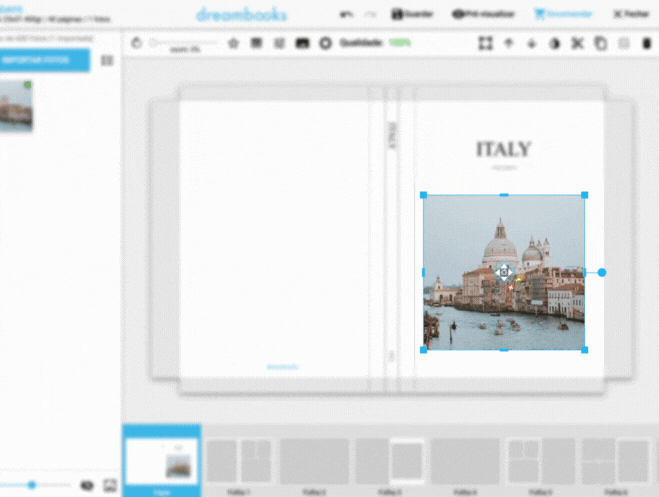
Barra de Edición
Herramientas Avanzadas
Comenzando de derecha a izquierda, puedes eliminar la foto haciendo clic en el ícono de la papelera, copiarla haciendo clic en el ícono "copiar" y luego pegarla donde desees haciendo clic en el segundo ícono, que, con la acción de copiar, queda desbloqueado.
El ícono de las tijeras sirve para recortar la foto y luego podrás pegarla donde quieras, utilizando la misma herramienta de "pegar", explicada anteriormente.
En el ícono de opacidad (el cuarto), tienes la posibilidad de agregar transparencia a tu foto.
Las flechas hacia arriba y hacia abajo sirven en caso de que desees hacer un montaje y definir qué elementos quieres superponer, subiendo o bajando otras fotos o elementos.
En el último ícono, podrás hacer un ajuste manual a tus fotos, ingresando las dimensiones exactas.
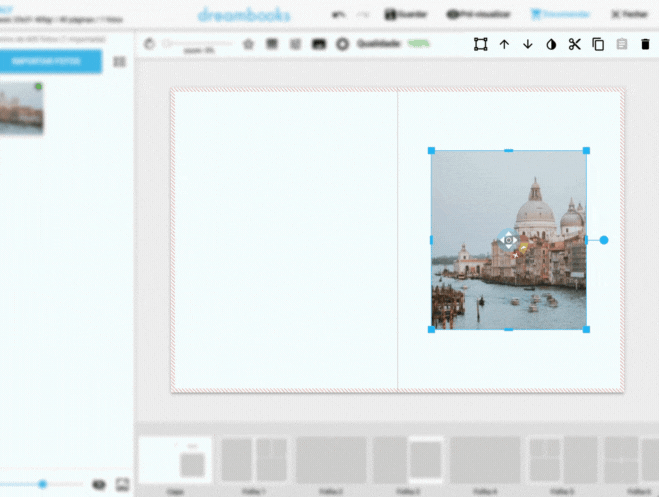
Barra de Edición
Otras herramientas importantes
Continuando con la presentación de las herramientas de derecha a izquierda, a continuación, tenemos nuestro índice de calidad. Es extremadamente importante consultarlo para garantizar que tus fotos se impriman con la máxima calidad. Se recomienda que la foto no tenga un valor inferior al 80%.
Sigue el ícono de "sombras", donde puedes definir si quieres agregar un sombreado a tus fotos. Aquí también puedes optar por 3 tipos de sombras, desde una más tenue hasta una sombra bastante cargada.
El segundo ícono permite "definir como fondo" una imagen que hayas seleccionado. El proceso es muy simple: comienzas por seleccionar la foto y luego solo tienes que hacer clic en este atajo.
A continuación, están los "ajustes de color", donde es posible aplicar algunos filtros a las fotografías, como blanco y negro o un efecto sepia. En este mismo atajo, también puedes ajustar el brillo, contraste y saturación de tus fotos.
Sigue el ícono de "borde", donde puedes agregar un borde a tus fotos y definir su estilo y color, es decir, elegir si deseas aplicar un margen a las fotografías, seleccionando el grosor del mismo y también el color. En este mismo atajo, puedes decidir si quieres aplicar esquinas redondeadas a las fotografías. Si deseas aplicar un formato a todas las fotos del proyecto, simplemente selecciona la opción de todas las fotos de la hoja o proyecto y, automáticamente, todas las fotografías tendrán las propiedades de "borde" aplicadas.
Finalmente, en el ícono en forma de estrella, tienes la posibilidad de darle forma a tus fotos, es decir, colocar la foto redonda, en forma de corazón, hexágono, etc. En la barra de zoom, puedes aumentar la proximidad de una foto, solo es necesario arrastrar el cursor de la barra. A continuación, en la flecha giratoria, puedes cambiar la orientación de tus imágenes, ya que estas cambian en función del puntero del reloj.
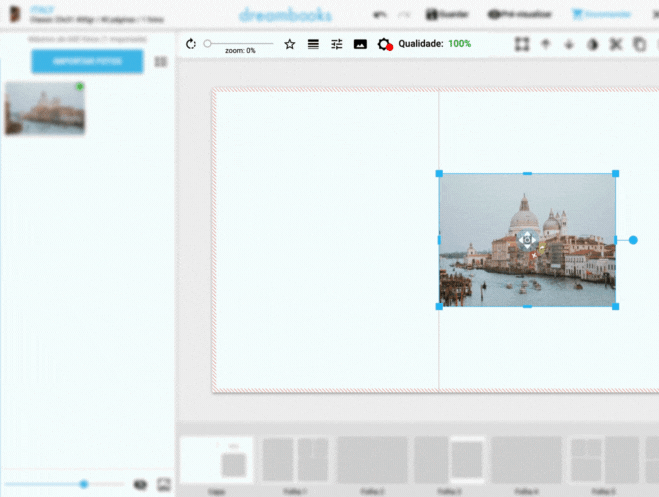
Para inspirarte , síguenos en las redes sociales
Facebook
text
Instagram
text
Youtube
text
Dreambooks
Recursos
Copyright © 2007 - 2025, Dreambooks. A brand of LFMCorporate




